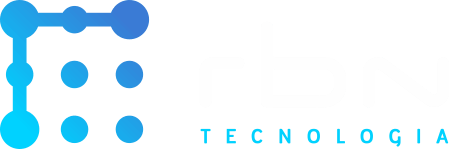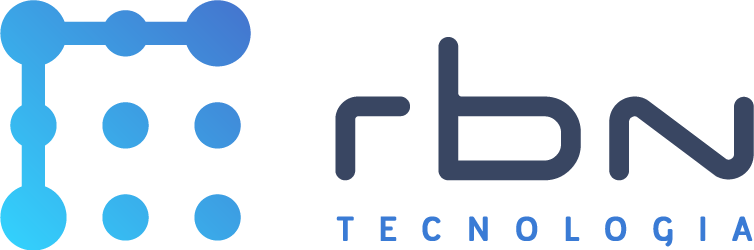1. Acesso ao Google Apresentações: Acesse o Google Apresentações em seu navegador. Você pode fazer isso digitando “Google Apresentações” na barra de pesquisa ou acessando diretamente pelo Google Drive (drive.google.com) e selecionando a opção “Apresentações”.
2. Criar uma Nova Apresentação: Assim que estiver na página do Google Apresentações, clique no botão “Criar” (geralmente em vermelho) para criar uma nova apresentação em branco. Você também pode selecionar modelos de apresentações pré-fabricados clicando em “Apresentações” > “Do modelo”.
3. Escolher um Layout: Selecione um layout básico para seus slides. Você pode escolher entre vários modelos de design oferecidos pelo Google Apresentações. Isso ajudará a definir a aparência geral dos seus slides.
4. Adicionar Slides: Clique no botão “+ Slide” (geralmente no canto esquerdo superior) para adicionar novos slides à sua apresentação. Você pode escolher entre diferentes tipos de slides, como título, título e conteúdo, apenas conteúdo, etc.
5. Editar os Slides: Clique no slide que deseja editar na lista de slides à esquerda. Isso fará com que ele apareça no centro da tela. Agora você pode adicionar texto, imagens, gráficos, vídeos e outros elementos ao seu slide. Use as opções de formatação na parte superior para personalizar a aparência do conteúdo.
6. Inserir Elementos: Use a barra de ferramentas superior para adicionar elementos aos seus slides, como texto, imagens, formas, gráficos, tabelas, vídeos e muito mais. Clique na opção correspondente e, em seguida, clique no slide para adicionar o elemento.
7. Personalizar o Design: Se desejar personalizar ainda mais o design da sua apresentação, clique em “Slide” no menu superior e selecione “Configuração do Slide”. Lá, você pode ajustar o plano de fundo, as cores, as fontes e outros aspectos do design.
8. Reorganizar Slides: Se precisar reorganizar a ordem dos slides, você pode arrastar e soltar os slides na lista à esquerda para a posição desejada.
9. Apresentação de Slides: Para visualizar sua apresentação, clique no botão “Apresentar” no canto superior direito. Isso iniciará a apresentação em tela cheia, permitindo que você navegue pelos slides.
10. Compartilhar a Apresentação: Quando a apresentação estiver pronta, você pode compartilhá-la com outras pessoas clicando no botão “Compartilhar” no canto superior direito. Você pode inserir os endereços de e-mail das pessoas com as quais deseja compartilhar ou gerar um link para a apresentação.
11. Salvar e Acessar Futuramente: Todas as alterações feitas na apresentação são salvas automaticamente no Google Drive. Você pode acessar e editar sua apresentação a qualquer momento através do Google Apresentações ou do Google Drive.
Lembre-se de que o Google Apresentações é uma ferramenta poderosa com muitos recursos. Explore as opções de formatação, animações, transições e outras funcionalidades para criar uma apresentação cativante e profissional.