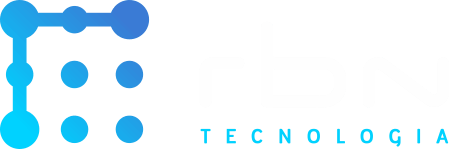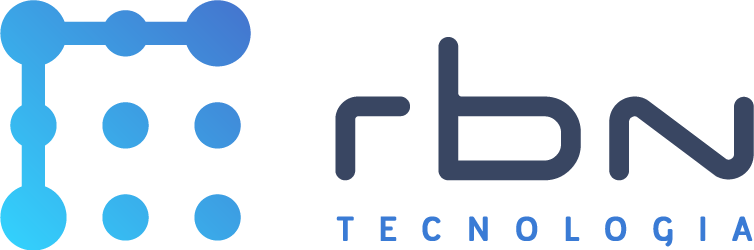O Google Planilhas ou Google Sheets é um aplicativo gratuito oferecido pelo Google que se tornou uma das ferramentas mais populares para a criação e organização de dados em formato de planilha. Está também disponível, com recursos de colaboração empresarial, para os usuários do Google Workspace. Com uma interface intuitiva e recursos avançados, o Google Planilhas pode ser usado para uma variedade de finalidades, desde controle financeiro até gerenciamento de projetos. Neste artigo, vamos explorar algumas das principais características deste aplicativo e compartilhar dicas úteis para você que está começando a utilizar este aplicativo.
Começando por algumas funcionalidades importantes da barra de ferramentas que fica localizada acima das células.
- Botão Desfazer (CTRL + Z): Esta é uma das primeiras funcionalidades que deve ser compreendida, com ela é possível desfazer uma ação e voltar ao estado anterior da planilha.
- Botão Refazer (CTRL + Y): Ao contrário da funcionalidade anterior esta ação visa refazer uma ação que foi desfeita pelo Refazer.
- Botão Mais Formatos: Selecionando uma ou várias células, ao clicar no botão “Mais Formatos” (que pode ser identificado por 123) será aberta uma lista para definir qual tipo de conteúdo será preenchido, por exemplo números inteiros, moeda, porcentagem, data, hora entre outros. A configuração do formato de conteúdo é muito importante para que as fórmulas funcionem de forma correta.
- Compartilhar: Ao clicar neste botão será aberta uma janela para que a planilha possa ser compartilhada com outros usuários. Este compartilhamento pode ser definido em diferentes níveis de permissão, editor, leitor e comentarista. Com a planilha compartilhada, vários usuários poderão visualizar e editar a planilha ao mesmo tempo.
- Histórico de Versões: Ao clicar neste botão será exibido uma lista de versões anteriores da planilha, este recurso pode ser utilizado para recuperar dados apagados ou criar uma cópia da planilha antes de mudanças significativas.
Dentro das células podemos definir valor de texto ou outros formatos como explicado anteriormente, além destes valores também podemos definir uma célula para mostrar o resultado de uma fórmula. Para isso basta digitar “=” e inserir uma função e seus parâmetros necessários, por exemplo =SOMA(valor1; [valor2; …]). Ao colocar o início de uma fórmula automaticamente será mostrado uma descrição e como preencher os parâmetros da mesma.
Outra informação importante é como funciona a referência dentro dos parâmetros nas fórmulas: para referenciar uma célula é utilizado sua posição entre as colunas e linhas, geralmente uma letra e um número por exemplo A5. Também pode ser referenciado um intervalo de células para isso é definido o início e o final deste intervalo usando a posição da primeira e última célula separadas por dois pontos, por exemplo A5:A10.
Segue uma lista de fórmulas mais utilizadas e capazes de suprir a necessidade da maior parte dos usuários.
Sinais de operações matemáticas(“+”,“-”,“*” e “/”): Neste caso é necessário utilizar o sinal de “=”, e em seguida colocar a referência das células e a operação matemática desejada. Para situações mais complexas pode ser utilizado parênteses para definir qual operação deve ser realizada primeiro. Por exemplo, =A1+(A2*A3).
Soma de diversas células (=SOMA): Realiza a soma de diversas células e retorna o resultado na célula em que a fórmula está configurada. Por exemplo, =SOMA(A1:A3).
Soma condicional (=SOMASE): Realiza a soma das células que se encontram dentro dos parâmetros identificados em um intervalo de células. Por exemplo =SOMASE(A1:A6;”>10″), neste caso será realizado a soma apenas das células que contém um valor maior que 10.
Média (=MED): Retorna o resultado da média de um conjunto de números dentro das células selecionadas. Por exemplo, =MED(A1:A5).
. Condicional (=SE): Esta fórmula pode retornar dois valores, um para caso a condição seja falsa e outro caso seja verdadeira. Esta é a sua estrutura, SE(expressao_logica; valor_se_verdadeiro; valor_se_falso). Por exemplo, =SE(A1 >=10; “Meta atingida”;”Meta não atingida”).
Contar a repetição de um valor (=CONT.SE): Esta fórmula retorna o número de vezes que determinado valor se repete em um intervalo. Por exemplo, =CONT.SE(A1:A8; “10”).
Todos os exemplos das fórmulas podem ser encontrados nesta planilha disponível no seguinte link. Funcionalidades essenciais do Google Planilhas
Sem dúvidas o Google Planilhas é uma ferramenta poderosa que oferece inúmeras funcionalidades essenciais para quem precisa trabalhar com dados e informações de maneira organizada e eficiente. Seja para uso pessoal ou profissional, é uma opção muito útil e versátil para lidar com dados de maneira ágil e eficiente.